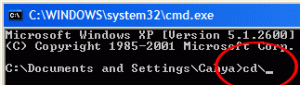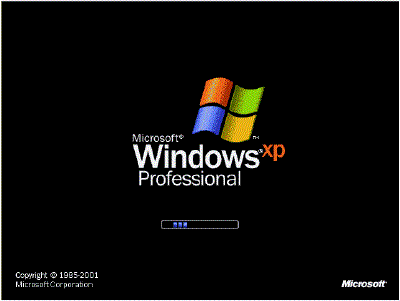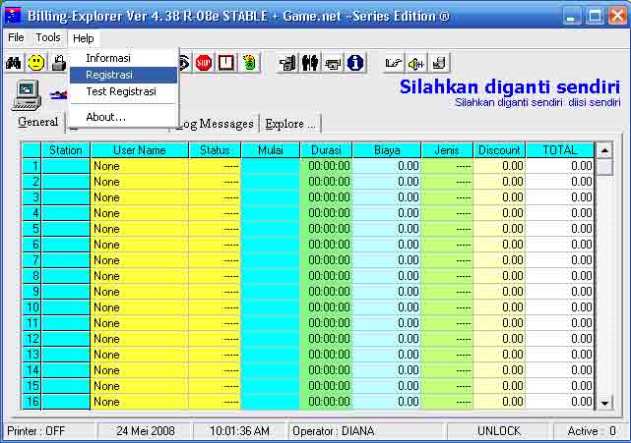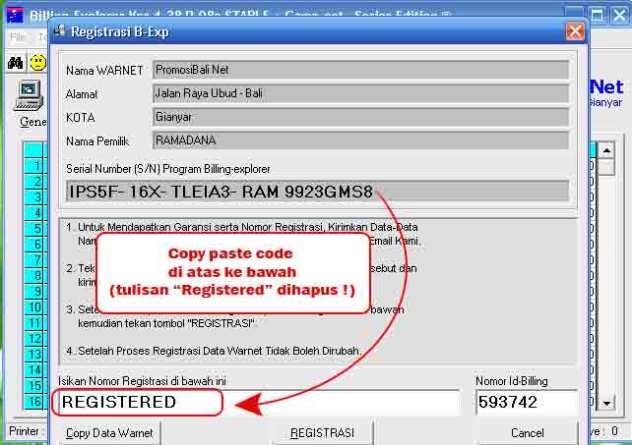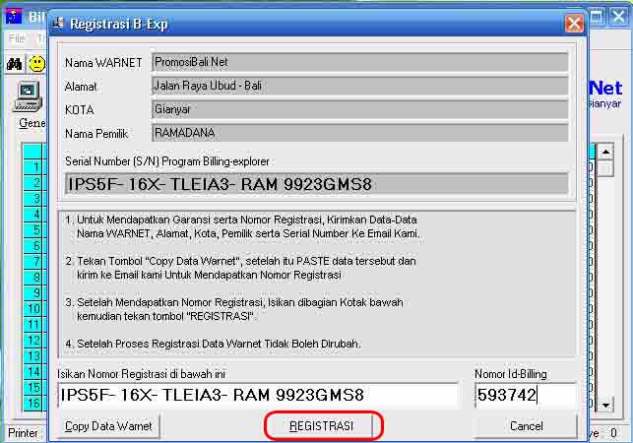|
|
|
|
Assalamualaikum
hmmm…harusna junk united libur sabtu minggu tapi ggplah ane trid ini karena ane baru bgt benerin kompie orang dengan permasalahan WPA ( Windows Product Activation sebelumnya ane dah trid ttg Mematikan Windows Genuine Advance (WGA) http://www.facebook.com/home.php?sk=group_124883157584388&view=doc&id=140620539343983 … bisa dibaca yang belon baca jadi gini bedana klo yang WPA ini doi g mo masuk SO n minta SN buat aktivasi..otomatis kita harus bayarrrrr….wew…tenang ada trikna nie trid bernilai sekitar 50ribu s/d 80ribu, oke pertama kenapa saya sekarang lebih sering trid teknik2 seorang teknisi komputer dikarenakan kita para instruktur & asisten secara tidak langsung bisa disebut dgn teknisi dengan tanda kutip….. liat berapa banyak mahasiswa minta instalin program, belum lagi yang bermasalah dgn SOna kadang2 kita2 jga yang mereka minta bantuannya…makana kita sudah belajar jadi teknisi secara g langsung walaupun kita belum bisa disebut propresional karena basic kita adalah seorang pengajar back to trid langsung ke tekniknya yak….barusan bed ane benerin kompie kaya gini…tapi akhirnya si empunya minta di instalin sepen T-T …. 1.masuk liwat safe mode tekan f8 pas booting 2 Buka registry Editor. Caranya Klik Run > ketik Regedit >> OK Cari bagian ini: HKEY_LOCAL_MACHINE\SOFTWARE\Microsoft\Windows NT\CurrentVersion\WPAEvents Perhatikan String pada OOBETimer wpa-solustion Doble klik untuk mengubah isinya. Apapun isinya, ganti dengan: FF D5 71 D6 8B 6A 8D 6F D5 33 93 FD Klik Ok 3.Klik Kanan direktori WPAEvents (masih dalam regedit). Kemudian klik “Permissions”.nanti akan muncul jendela windows. Klik Pada System, kemudian ceklist semua kotak Deny nya. wpa-deny Klik OK . Kemudian restart Komputer, insya Allah gak akan ada lagi peringatan aktivasi bergambar kunci moga bermanfaat inget pas di luar BSI kita sudah pro jadi mereka minta jasa kita jelas ada harga yang kita patok… begitulah seorang teknisi tapi yang jujur yak biar di ridhoin m Allah WASSALAM SEBARKANLAH WALAUPUN CUMA SATU AYAT IKATLAH ILMU MU DENGAN TULISAN |
|
Arsip Bulanan: Juni 2012
Cara menghilangkan Windows Product Activation
Memilih DNS Yang Tepat Untuk Mempercepat Koneksi Internet oleh anax kolonx , Rabu, Juli 20, 2011 kategori : Internet,
Komputer Apakah kamu sering mengalami down koneksi internet yang tak berkesudahan? atau pada jam-jam tertentu selalu saja down? Sebelumnya harap dibedakan ya, antara down koneksi karena ada perbaikan dari pusat dengan down koneksi yang terjadi pada jam-jam khusus. Untuk mengeceknya apakah itu dari pusat atau bukan, kamu bisa menghubungi call center ISP kamu. Tanyakan apakah sedang down dari pusatnya atau enggak. Kalau dapat konfirmasi sedang down dari pusat ya nunggu aja, kalau nunggunya udah kelamaan dan nggak wajar demo aja tu ISP. Untuk down yang bukan dari pusat mungkin bisa dari internal kamu, misalkan modem kamu yang udah usang, kabel LAN kamu ada yang cacad, atau settingan internet kamu yang kurang bagus. Untuk settingan internetnya bisa jadi kamu kurang tepat dalam mengisi alamat DNS, kamu bisa lihat di Start > Control Panel > Network Connections > Local Area Connection > LAN kamu > Klik kanan properties > Pada tab general pilih “Internet Protocol (TCP/IP)”. Kalau IP address kamu tersetting manual maka akan terlihat angka-angka di kolom “use the following ip address” dan “use the following DNS server addresses” , kalau tersetting secara otomatis (DHCP) kamu klik saja di bagian “use the following DNS server addresses” trus isi DNS yang tepat, pada bagian “use the following ip address”nya diabaikan aja, biarkan tertutup kosong tak terisi. Untuk cara mengisi DNS yang tepat ada di bawah ini, baca terus ya,, mencari letak alamat DNS di komputer kita Sebelum memilih DNS yang tepat, berikut aku sajikan beberapa daftar DNS, kamu nanti bisa ambil DNS yang tepat buat koneksi kamu dari daftar tersebut
. 1. DNS Indosat
a). 202.155.0.10
b). 202.155.0.15
c). 202.155.0.20
d). 202.155.0.25
e). 202.155.46.66
f). 202.155.46.77
g). 202.155.30.227
2. DNS Telkom
a). 202.134.0.155 (jakarta 1)
b). 203.130.196.155 (jakarta 2)
c). 203.130.196.5 (jakarta 3)
d). 202.134.1.10 (surabaya)
e). 202.134.2.5 (bandung)
f). 203.130.208.18 (semarang)
g). 203.130.206.250 (medan)
h). 203.130.193.74 (batam)
i). 203.130.209.242 (balikpapan)
j). 61.94.192.12 (denpasar)
Daftar DNS sudah ada, sekarang saatnya kamu tahu bagaimana cara memilih DNS yang tepat agar koneksi internet kamu jadi lebih cepat. Inilah caranya :
1. Melakukan ping pada DNS. Kamu ping DNS di atas itu dan pilih time reply nya yang paling kecil. Jangan sampai kamu ping malah terjadi RTO (request time out) ya, kalau RTO berarti putus, kalau putus bukannya cepet malah lelet. Untuk melakukan ping bisa pakai CMD tapi sederhana tampilan dan hasilnya, atau kalau pengen yang lebih kompleks hasilnya pakai PingTestEasy, yang bisa kamu download gratis di sini tampilan PingTestEasy simpel but tak diragukan kemampuannya hasil ping, jangan sering RTO
2. Cara kedua dengan melakukan tracert. Kalau dengan tracert semakin sedikit jalan yang dilalui untuk menuju suatu DNS maka semakin bagus DNS itu. Tool yang dipakai masih sama yaitu PingTestEasy. Pada tampilan PingTestEasy, klik DOS Setelah kamu klik DOS, maka inilah tampilan berikutnya, kalau IP sudah ditambahakn dari Add IP/URL, kamu bisa memilihnya dengan klik “Select IP” pada samping kanan itu, kemudian pilih dan klik tombol play warna hijau utk memulai tracert. Kamu bisa jg memasukkan langsung scr manual IP nya, dengan mengetikkan alamat IP nya setelah kata tracert. hasil dari tracert, di situ ada 5 jalur yg dilalui, cari yg paling sedikit jalur yg dilewatinya Itu baru merubah DNS di komputer, kalau kamu mau ping nya lebih bagus dan lurus-lurus lagi, kamu perlu mengubah DNS di modem dan mikrotik (jika pakai mikrotik) kamu. But, next time yach,,,, dah ngantuk soalnya, heee,,,, yang mau tanya-tanya silakan ke kotak komentar. Dikutip dari: http://anaxkolonx.blogspot.com/2011/07/memilih-dns-yang-tepat-untuk.html Hak Cipta Milik Anax Kolonx
pesan-pesan kesalahan yang sering muncul di Windows dan mengatasinya Bagian I
pesan-pesan kesalahan yang sering muncul di Windows dan mengatasinya Bagian I Menemukan pesan error merupakan hal yang jamak dalam berkomputer. Cuma seorang yang benar-benar beruntung atau mungkin belum pernah menggunakan komputer yang tidak mengalaminya. Sebaik-baiknya Anda memperlakukan PC, pada situasi dan kondisi tertentu, permasalahan ringan pasti muncul. Apalagi bila Anda memperlakukan komputer secara sembrono. Wah, pesan error yang rumit mungkin bakal tampil di hadapan Anda dan bakal bikin kepala puyeng, karena penuh dengan angka atau kode-kode yang tidak Anda mengerti. Bagaimana harus mengerti hal seperti ini? Agar Anda lebih gampang memahaminya, kami menyodorkan apa arti dan maksud pesan-pesan error di Windows yang kerap muncul. Tidak hanya itu, kami juga memberikan solusinya untuk Anda. Masalah tidak harus dihindari, tapi harus dihadapi, bukan? Penginstalan Windows dan Start-up “Non-system disk or disk error. Replace and press any key when ready” Solusi: Terjadi saat PC tidak bisamembaca informasi yang ada di di floppy disk atau hard disk. Biasanya lantaran Anda alpa mengeluarkan disket dari floppy drive saat start-up berlangsung. Keluarkan disket dan restart ulang PC untuk menyelesaikannya. Jika masih muncul pesan yang sama, kemungkinan hard disk Anda bermasalah. Coba matikan PC selama beberapa menit, kemudian nyalakan lagi. Jika semua solusi barusan tidak menyelesaikan permasalahan, kemungkinan besar hard disk mengalami problem serius. Bawa ke teknisi yang andal atau ke tempat-tempat servis komputer. “““Fatal error: An error has been encountered that prevents setup from continuing. One of the components that Windows needs to continue setup could not be installed” Solusi: Windows XP tidak bisa membaca data yang ada di CD penginstalan. Keluarkan CD, bersihkan dengan lap kering atau kain linen dari arah dalam ke luar, dan bukan dengan gerakan memutar. Masukkan lagi CD tersebut. Jika tidak berhasil juga, CD penginstalan perlu diganti. “Non-system disk or disk error. Replace and press any key when ready” Solusi: Terjadi saat PC tidak bisamembaca informasi yang ada di di floppy disk atau hard disk. Biasanya lantaran Anda alpa mengeluarkan disket dari floppy drive saat start-up berlangsung. Keluarkan disket dan restart ulang PC untuk menyelesaikannya. Jika masih muncul pesan yang sama, kemungkinan hard disk Anda bermasalah. Coba matikan PC selama beberapa menit, kemudian nyalakan lagi. Jika semua solusi barusan tidak menyelesaikan permasalahan, kemungkinan besar hard disk mengalami problem serius. Bawa ke teknisi yang andal atau ke tempat-tempat servis komputer. ““System has recovered from a serious error” Solusi: Kalau pesan ini selalu muncul setiap menyalakan PC, berarti memori PC bermasalah. Atasi sendiri dengan mengeklik-kanan [My Computer], klik [Properties]. Pada tab [Advanced], bagian “Performance”, klik [Settings]. Masuk ke tab [Advance] [Change]. Pada boks dialog yang muncul, klik [No paging file] [Set]. Klik [Yes] atau [OK] pada peringatan yang muncul. Klik juga [System managed size] [OK]. Tutup semua boks dialog dan restart PC.Hardware ““STOP: 0x0000000A/IRQL_NOT_LESS_OR_EQUAL” Solusi: Hanya terjadi pada Windows 2000, artinya ada kegagalan pada salah satu hardware. Biasanya memori PC yang bermasalah, tapi bisa juga prosesor, kartu grafik, atau lainnya.Restart PC, jika pesan tetap muncul, cobalah melepas perangkat keras yang tidak terlalu dibutuhkan. Kalau masalah terus berulang, hubungi toko tempat Anda membeli PC atau bawa ke teknisi. “Non-system disk or disk error. Replace and press any key when ready” Solusi: Terjadi saat PC tidak bisamembaca informasi yang ada di di floppy disk atau hard disk. Biasanya lantaran Anda alpa mengeluarkan disket dari floppy drive saat start-up berlangsung. Keluarkan disket dan restart ulang PC untuk menyelesaikannya. Jika masih muncul pesan yang sama, kemungkinan hard disk Anda bermasalah. Coba matikan PC selama beberapa menit, kemudian nyalakan lagi. Jika semua solusi barusan tidak menyelesaikan permasalahan, kemungkinan besar hard disk mengalami problem serius. Bawa ke teknisi yang andal atau ke tempat-tempat servis komputer. “0x000000D1 error” Solusi: Kerap muncul di Windows XP saat mentransfer file berukuran besar melalui koneksi USB. Selesaikan problem ini dengan menginstal Service Pack 1 untuk Windows XP. Dapatkan secara gratis melalui situs http://www.microsoft.com..
CARA MUDAH GALAXY GIO FROYO KE GINGERBREAD
Berikut adalah Sebuah Tutorial Tentang Cara Upgrade Galaxy Gio Android Froyo Ke Gingerbread Asia Via Odin
untuk dapat meng-upgrade Galaxy Gio,yang perlu anda persiapkan adalah sebagai berikut:
- Odin Multi Downloader yang bisa anda download di http://hotfile.com/dl/130426940/1dd21b8/S5660DXKP6.rar.html atau http://www.mediafire.com/download.php?gy12y2m4qbwtcyb
- Firmware GB DXXKP6 yang bisa anda dapatkan secara gratis di http://www.4shared.com/file/rRKLBSc7/Odin_Multi_Downloader_v442.html
- Jika sudah Kemudian ekstrak file yang telah didownload tersebut jangan lupa masukkan password samfirmware.com dan jalankan file Odin Multi Downloader.

4. Tekan tombol OPS dan pilih GIO_v1.0.ops sehingga tulisan (Android) berubah menjadi (GT-S5660).


BOOT : APBOOT_S5660DXKP6_CL561540_REV03_user_low_true.tar.md5
PHONE : MODEM_S5660DXKP6_CL561540_REV03.tar.md5
PDA : CODE_S5660DXKP6_CL561540_REV03_user_low_true.tar.md5
CSC : GT-S5660-MULTI-CSC-OLBKP6.tar.md5
EFS dan One Package kosongkan saja.



[sumber:blog.kamarkecil.com]
http://aangkunaifie.blogspot.com/
Instalasi Windows XP Melalui USB Flash Disk/ Flash Drive
Instalasi Windows XP Melalui USB Flash Disk/ Flash Drive
Diposkan oleh Arif Saputra on Selasa, Juli 13, 2010
Sediakan sebuah flasdisk berkapasitas 2gb

Langkah 2
Download Paket Software Komku-SP-usb.exe (1.47MB) dari sini atau link berikut :
http://www.4shared.com/file/QsNSWfhx/Komku-SP-usb.html
Paket Software ini terdiri dari :
-BootSect.exe (Boot Sector Manipulation Tool)
-PeToUSB (http://GoCoding.Com)
-usb_prep8 (Prepares Windows XP Setup LocalSource for Copy to USB-Drive)
Langkah 3
Double klik pada Komku-SP-usb.exe
Pada window yang muncul, klik install
Langkah 4
Tancapkan USB Flash drive pada port yang tersedia,
pada percobaan yang saya lakukan, saya menggunakan flashdisk kingston 2gb
Buka folder C:\Komku\PeToUSB\
double klik PeToUSB.exe
Lalu akan tampil window sebagai berikut :
Destination Drive : pilih USB Removable
Beri tanda centang pada Enable Disk Format
Beri tanda centang pada Quick Format
Beri tanda centang pada Enable LBA (FAT 16x)
Drive Label : XP-KOMKU (atau apapun yang kalian suka)
lalu klik Start
Klik Yes untuk melanjutkan..
“You are about to repartition and format a disk. Disk: …. All existing volumes and data on that disk will be lost. Are You Sure You Want To Continue?”
klik Yes
Tunggu sesaat..
Klik OK, dan jendela PeToUSB bisa ditutup..
Langkah 5
Buka Command Prompt …
klik Start > Run > ketik cmd > klik OK
Pada jendela Command Prompt, pergi ke direktori C:\Komku\bootsect\
bagaimana melakukan ini?
pertama ketik cd\ lalu tekan Enter
kemudian ketik cd komku\bootsect dan tekan Enter
hasilnya…
Jangan tutup jendela Command Prompt, dan lanjutkan ke langkah 6…
Langkah 6
Pada Jendela command prompt, ketik bootsect /nt52 H:
H: adalah huruf untuk drive pada USB Flash Drive saya, ini mungkin berbeda denganmu…
lalu tekan Enter
the result… “Successfully updated filesystem bootcode. Bootcode was succesfully updated on all targeted volumes.”
jangan tutup jendela Command Prompt, dan lanjutkan ke langkah 7…
Langkah 7
sekarang ketikkan cd .. lalu tekan Enter
lalu ketik cd usb_prep8 dan tekan Enter
Ketik usb_prep8 lagi… lalu tekan Enter
Langkah 8
Jendela command promptmu akan terlihat seperti ini
Press any key to continue…
usb_prep8 welcome screen akan menghilang, lalu berganti menjadi tampilan berikut:
Prepares Windows XP LocalSource for Copy to USB-Drive:
0) Change Type of USB-Drive, currently [USB-stick]
1) Change XP Setup Source Path, currently []
2) Change Virtual TempDrive, currently [T:]
3) Change Target USB-Drive Letter, currently []
4) Make New Tempimage with XP LocalSource and Copy to USB-Drive
5) Use Existing Tempimage with XP LocalSource and Copy to USB-Drive
F) Change Log File – Simple OR Extended, currently [Simple]
Q) Quit
Enter your choice:_
sekarang, masukkan CD Windows XP, ke CD/DVD ROM anda (pada percobaan yang saya lakukan, saya menggunakan ISO Windows XP SP 2, CD menggunakan virtual CD bawaan ultra ISO 8.6.3)
lalu kembali ke jendela Command Prompt
ketik 1 lalu tekan Enter…
Jendela “Browse For Folder” akan tampil, pilih CD/DVD drive dimana Windows XP ditempatkan lalu klik OK
hasilnya… “XP Setup Source Path” berubah menjadi G:\ (ditempatmu mungkin akan berbeda)
sekarang untuk poin ke 2, jika huruf T sedang digunakan sebagai salah satu drive pada komputermu, kamu harus merubahnya…. jika tidak, biarkan saja..
bagaimana merubahnya?
ketik 2 lalu tekan Enter…
“Enter Available Virtual DriveLetter”
contoh jika S tidak digunakan pada drive di komputermu
ketik S lalu tekan Enter
kembali usb_prep8 welcome screen…
sekarang ketik 3 dan tekan Enter…
“Please give Target USB-Drive Letter e.g type U” Masukkan huruf pada USB-Drive yang akan digunakan:
karena USB Flash drive saya adalah H
jadi, ketik H lalu tekan Enter…
setelah kembali usb_prep8 welcome screen…
sekarang ketik 4 dan tekan enter untuk membuat image temporary baru dengan XP LocalSource dan mengkopinya ke USB Flash Drive
tunggu beberapa saat..
“WARNING, ALL DATA ON NON-REMOVABLE DISK DRIVE T: WILL BE LOST! Proceed with Format (Y/N)?”
ketik Y lalu tekan Enter
tunggu beberapa saat….
ketika format virtual disk komplit, tekan sembarang tombol untuk melanjutkan…
harap tunggu… pembuatan folder LocalSource sedang dalam proses…
ketika “Making of LocalSource folder $WIN_NT$.~LS Ready”
Tekan sembarang tombol untuk melanjutkan…
“Copy TempDrive Files to USB-Drive in about 15 minutes = Yes OR STOP = End Program = No”
Klik Yes, lalu tunggu beberapa saat…
“Would you like USB-stick to be preferred Boot Drive U: bla… bla…”
Klik Yes
“Would you like to unmount the Virtual Drive ?”
Klik Yes, tunggu beberapa saat, lalu tekan sembarang tombol….
tekan sembarang tombol lagi untuk menutup usb_prep8…
Sekarang, USB Flash Drivemu sudah siap… 
Langkah 9
Sekarang, masukkan USB Flash Drive ke netbook (pada percobaan, saya menggunakan AXIOO PICO DJH 615)
masuk ke BIOS dan buat USB HDD (atau USB ZIP) sebagai primary boot device….
kemudian booting dari USB Flash Drivemu….
lalu pilih “1. TXT Mode Setup Windows XP, Never unplug USB-Drive Until After Logon”
Setelah hard disk terdetect, hapus partisi yang akan digunakan untuk menginstal windows, format… dan install Windows XP pada partisi tersebut…
tunggu beberapa saat komputer sedang memformat dan mengcopy file yang akan digunakan untuk instalasi…
setelah text mode setup komplit, komputer/notebook/netbook akan restart….
sekarang pilih “2. GUI Mode setup Windows XP, Continue Setup + Start XP”
dilanjutkan dengan Windows XP setup….
lalu instal Windows XP seperti biasanya..
Windows XP telah terinstall…. ^^
Semoga berguna.. 🙂
Sumber : http://komku.blogspot.com/2008/11/install-windows-xp-using-usb-flash-disk.html
SETTING BILLING EXPLORE V4.43 DESK PRO 6 BUAT WARNET FULL CRACK+ KEYGEN
langsung aja yah…
1. instal server Billing explore v4.43 Deskpro R.6 2007 pada komputer server
kayanya gak usah dijelasin, next, next, next finish…
2. instal client Billing explore v4.43 Deskpro R.6 2007 pada komputer client
kayanya gak usah dijelasin juga, next, next, next, finish, jalanin client, setting ip server n nomor client.. truz restart…
3. balik lagi ke komputer server, ekstrak or kopi patch ke direktori tempat Billing Deskpro kamu diinstal, teruz jalanin patch tersebut, pada button yang ada, klik patch, lalu klik exit kalo udah muncul tulisan patching done…
kalo bingung patchnya yang mana, jalanin aja kedua-duanya… 🙂
4. jalanin server Billing deskpro kamu (klik start > all programs > BillingExplorer Ver 4.43 DeskPro 6.0), lalu klik menu help > registrasi > masukin password administrator > lalu isi data warnet kamu > setelah data warnet diisi, klik continue > klik yes pada pilihan yang muncul…
5. buka/jalanin BEX_keygen (billing server tidak usah ditutup, biarin aja)
pilih versi Billing kamu  (BillingExplorer Ver 4.43 DeskPro 6.0s 2006 R.07 Security#5 Edition),
(BillingExplorer Ver 4.43 DeskPro 6.0s 2006 R.07 Security#5 Edition),
lalu isi kolom S/N sesuai dg data registrasi (cukup diisi 5 kolom pertama saja) 😉
lalu klik Generate, jika benar maka akan muncul Kode Registrasi, ID Billing, ID Deskpro, ID Server pada kolom yang tadinya kosong…
6. balik lagi ke billing server, isikan Kode Registrasi, Nomor ID Billing, Nomor ID Deskpro, Nomor ID Server pada kolom yang tersedia > lalu klik REGISTRASI > klik yes pada pertanyaan yang muncul > lalu klik OK > registrasi selesai > keluar dari Billing Deskpro > lalu jalanin lagi Billing Deskpro kamu > …
7. untuk mengecek apakah registrasi berhasil atau tidak, jalanin Billing Deskpro kamu > klik menu help > test regitrasi > jika berhasil maka akan muncul keterangan “Kode Registrasi Sudah Benar”, jika muncul keterangan yang berbeda, berarti registrasi masih belum tepat, silahkan kamu ulangi aja langkah-langkah 4 – 6….
sementara itu dulu, semoga membantu…
SILAHKAN AGAN DOWNLOAD AJA DISINI
SEMOGA SUKSES ….